Lesson 8 – Manipulating curtains and drapes into perspective with Photoshop.
In the following tutorial, I will be going over 2 ways of how to “tweak” curtains so that they sit in perspective along the Sidewall. The Curtains So here is a generic front view of some curtains complete with the curtain rod.

At this point, I’ve already removed its background and, again if you need a refresher on removing backgrounds check out lesson 6. Now, having this curtain as a front view would work if our windows were on the back wall. But In this circumstance, I need to place them on my left wall in perspective.
Method 1
Using perspective tools to manipulate the curtains.
Step One:
Importing and duplicating the Curtain Layer
Import the curtain layer into the .psd by dragging it from your desktop or wherever else it is stored into Photoshops interface.

Duplicate So similarly to how we dealt with the table in the previous lesson I’m going to start by duplicating the curtains so that I can always go back to the original. Just incase I end up destroying the one I’m about to manipulate. This is also known as a non-destructive workflow.

Alt, drag the layer/group up or down = Creates duplicate layer/group
Step Two:
Separate the curtain layer into pieces.
Separating the image With the perspective line turned on, I will drag the curtains over placing the left edge roughly in the position that I want it to be in the end. Then, with the marque tool, I will begin breaking the table up into pieces. (depending on the complexity of your object you may have to make several layers. the idea is that you want to separate layers that will need to be manipulated separately from their neighboring parts. In this case, its each curtain and the curtain rod so 3 pieces. First I will separate the curtain rod from the curtain (see video above).

I will then separate the curtain itself selecting it with the marquee tool. Then I will hit CMND J to duplicate my selection and place it on its own layer.

Step Three
Placing the curtain layer into perspective. Once I have all layers created its time to place them in perspective. In contrast to the table in the previous lesson, the nice thing about the curtains is that all parts of the curtain run along the same perspective plane. Perspective Lines Next, I will turn on my perspective lines so I can have a guide to work with. See lesson 2 on how to create one point perspective.

note: in Lesson 2 we learned how to create perspective lines like this one so if you want to check that out go for it. They will be crucial when getting the perspective correct on this object. You can also download this perspective .png on our website under free downloads.
Manipulating the Curtain Group
Then using the transform tool I will then start placing the curtain group into perspective. Making sure the top and bottom edge of the Curtains are aligned with the Perspective lines.

Top of Curtain.

Bottom of Curtain. Rinse and repeat for other windows in the room. Now that you have one set of curtains in perspective, just duplicate the curtain group and follow the above principles for use on the surrounding Windows.

Final Left Curtain.

Final Right Curtain.
Method 2
Using The “The Design Board Kit” Method.
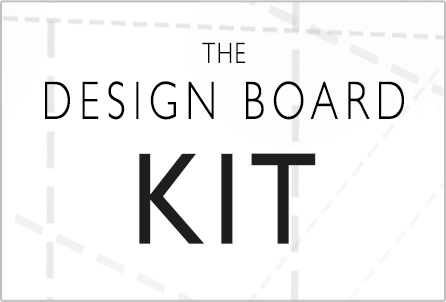
I wanted to show those who have purchased the kit how to go about using it when applying curtains. It’s much simpler and takes much less time because we don’t have to worry about perspective.
Step One
Copy & paste the curtain layer into The Kit’s “left wall” smart object layer.
a.) Select and copy the curtain
First select the curtain layer by CMND (or Ctrl) Clicking on the curtains layer Icon.

b.) Navigate to the “left wall” layer
Inside the living room design kits “group” there is group titled, “Walls” and inside that there’s a group called “Left wall”.


Open that up and double click the left wall smart object layer. It will open up your left wall in 2D.
c.) Create a new Layer and Paste in the Curtain
Now create a new layer


Then hit CMND or Ctrl “P” to paste the curtains layer into the left wall.

d.) Position Scale and Save
Now you should see your curtain pop into the new layer you created. Hit Cmnd or Ctrl “T” and Transform the Curtain layer into position over the windows.

Once you’re happy with the position save the smart object (CMND or Cntrl S) and toggle back to your master comp (CMND or Cntrl Tab) to see the 3d version.



If something’s not working you probably just missed a step. Go back over it one more time and if still, a problem leaves me a comment below.
conclusion
There you have it, we have taken a front facing curtain and manipulated it to sit in a 3 quarter perspective. Lastly, I want to make sure you guys are getting what I’m putting down give this a try on your own and let me know how it goes in the comment section below. In the next lesson, we will take a look at how to manipulate an armless chair to create a complete set sitting in perspective.


